Photoshop tutorials! It's different than what I usually blog, but it's really handy. When I first started with Photoshop, I really don't know how or what to do with it. After my first year as a Graphic Designer student, I followed a lot of tutorials myself. It's a shame that we don't have lessons for little things like this at school. So I figured, why don't I make a tutorial myself. I was searching forever for a tutorial like this! I'm still not the best in Photoshop and I still need a shit load to learn. But there are another two years that I can spend on watching tutorials haha. The steps are easy to follow, and the tutorials that will follow would also be like that!
Now let's get started.
ONE.
Google is your best friend! Search for a pettern with a "REPEAT". This is really important ortherwise, it won't work on every size! Save the image in a folder on your computer. Don't forget where you put it.
TWO.
Open Photoshop, and click on "File". Click on "Open" or press CTRL+O". Go to the image that you saved that you want to use as your new pattern. Open it on Photoshop.
THREE.
If you see this screen with your pattern in it. You got it!
FOUR.
Click on "Edit" and go to "Define Pattern..", click on it!
FIVE.
Now you can pick your Pattern Name. It isn't really necesary! I never really change the name of the pattern. After that, click on "OK". Now you saved the pattern on Photoshop.
SIX.
You have to check if it works. Go to the Paint Bucket Tool, or press "G" on your keyboard.
SEVEN.
Click on "Foreground", now you can choose "Foreground" or "Pattern". Click on "Pattern".
EIGHT.
When you clicked on the "Pattern", you see a few squares with a pattern in it. Search for your pattern that you picked. Click on it!
NINE.
If you want to check if your pattern really works, create a new file. And follow the same steps.
- Click on the bucket.
- Change "Foregrouhnd" into "Pattern"
- Search for your pattern, and click on it
- Click on the white paper that you created. If the pattern is following up like the picture above, congratulations!
Now you know how to add patterns in Photoshop! I will create another tutorial: "How to create an awesome resume".














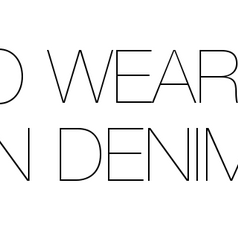



Post a Comment